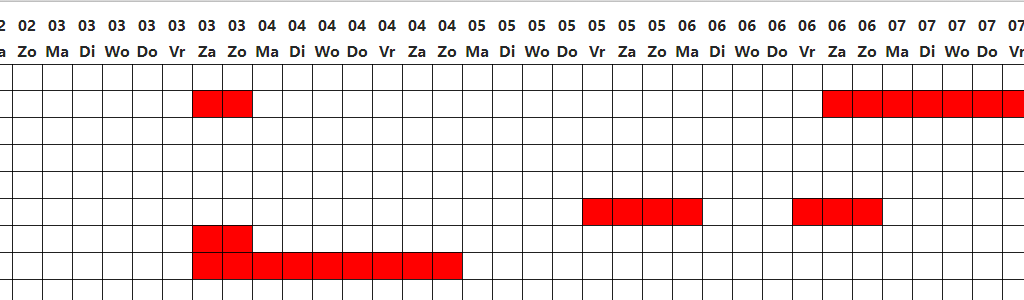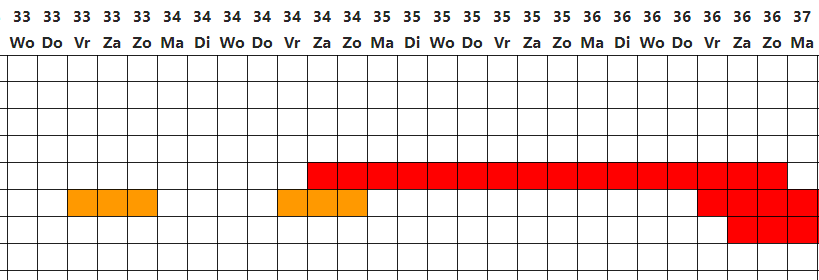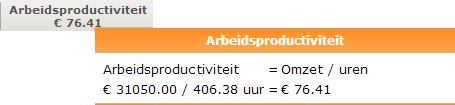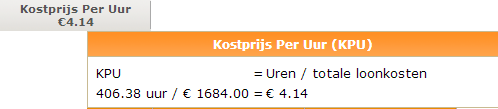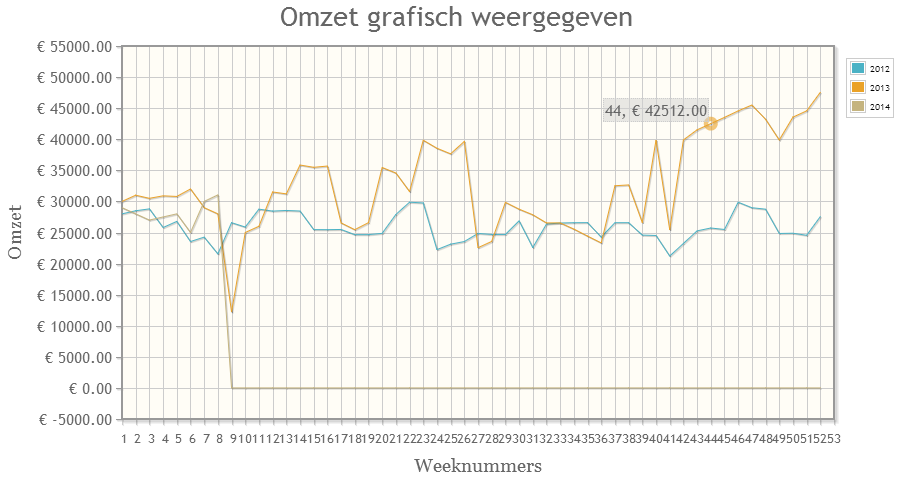- Klik links in het menu op de knop ‘Medewerkers’.
- Klik in de titelbalk rechts op de knop ‘Koppelen’.
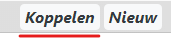
- U kunt nu per medewerker per afdeling het vakje selecteren waar de medewerker kan werken.
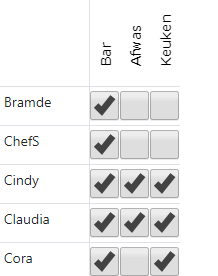
U kunt medewerkers alleen inplannen op een afdeling als ze in dit scherm gekoppeld staan aan de gewenste afdeling.
Auteur: Online - Planning
Medewerker toevoegen
- Klik links in het menu op de knop ‘Medewerkers’.
- Klik in de titelbalk rechts op de knop ‘Nieuw’
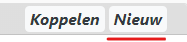
- Vul de gewenste gegevens in.
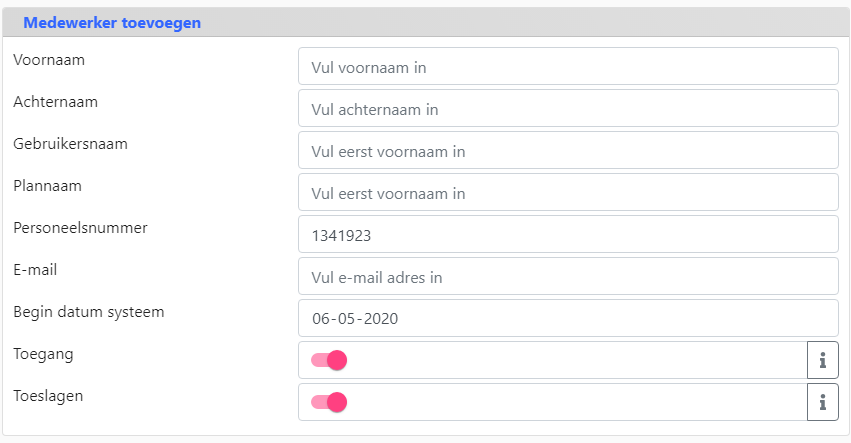
- Klik onderaan op opslaan. De medewerker is nu toegevoegd
Berichten versturen
In contact komen met uw medewerkers door het versturen van berichten. U kunt om meerdere redenen berichten versturen naar uw medewerkers. Denk bijvoorbeeld aan het meedelen van een nieuwe actie, controle, veiligheidsbeleid. Al de zakelijke communicatie kunt u via uw systeem doen. Zo zullen de berichten ook waarde blijven behouden .
Eerst gaat u naar het berichtensysteem. U klikt hiervoor links in het menu op ‘Berichten’.
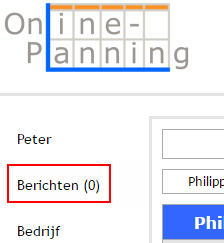
Om een nieuw bericht te maken klikt u bovenaan op ‘Nieuw’. U ziet nu het scherm om een nieuw bericht te versturen:
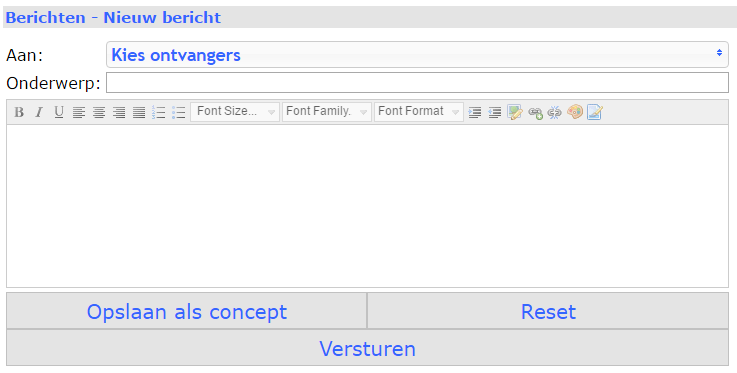
Bij ‘Aan’ kiest u naar wie u het bericht wenst te verzenden. Vul bij ‘Onderwerp’ het gewenste onderwerp in. Vervolgens kunt u het bericht vullen. Met behulp van de ingebouwde basis tekstverwerker kunt u ook linken naar afbeeldingen of andere externe bestanden. Upload van uw bestanden naar het Online-Planning systeem is wegens veiligheidsoverwegingen niet mogelijk.

U kunt uw inbox en uitbox filteren op enkel alle gelezen of enkel alle ongelezen berichten. Indien u op de tekst ‘Ongelezen’ klikt, zal de box enkel de berichten tonen die nog niet gelezen zijn. Klikt u nu terug op ‘Ongelezen’, krijgt u alle berichten weer te zien. Indien u op ‘Gelezen’ klikt zullen enkel de gelezen berichten getoond worden. Klikt u nogmaals op ‘Gelezen’, krijgt u alle berichten weer te zien.
Tips tegen zomervakantie stress
Tips tegen zomervakantie stress, begint dat nu al weer? Elk jaar is het een terugkerend probleem bij veel bedrijven. Slechts een paar maanden zijn we maar meer verwijderd van de zomervakanties. U ziet de bui al hangen, iedereen wil tegelijk vrij. Hoe gaat u dit nu weer eens oplossen? Online-Planning kan u hierbij helpen, we gaan hieronder beschrijven hoe.
Stap 1: afspraken maken
In de eerste stap gaat het om duidelijkheid tussen werkgever en werknemer. U wilt natuurlijk geen misverstanden krijgen. We adviseren u daarom om duidelijke afspraken te maken hoe de komende zomer de vakanties geregeld gaan worden. We adviseren u dan ook om een datum te kiezen wanneer u de aanvragen voor de vakanties gaat beoordelen. Neem bijvoorbeeld als datum 15 februari. Deze datum kijkt u in het systeem welke aanvragen er allemaal open staan onder de module ‘Vakantieuren’.
Stap 2: aanvragen invullen
“Moet ik dan alle briefjes / appjes / mailtjes zelf gaan digitaliseren, dat kost me toch veel meer werk als hoe ik het nu doe?” Niets is minder waar, de medewerkers kunnen zelf een aanvraag invullen in het systeem. Deze aanvragen komen in de module ‘Vakantieuren’ terecht. Daarna kunt u onder het tabblad ‘Planning’ een balkenplanning uitdraaien. In deze planning kunt u zien wanneer alle medewerkers vrij hebben gevraagd.
Stap 3: beoordelen van aanvragen
U heeft nu in één overzicht een beeld wat er de komende zomer gaat gebeuren en dit al vrij vroeg in het jaar. Wanneer u gaat beoordelen zullen de goedgekeurde regels rood kleuren. Alle nog openstaande aanvragen zullen oranje blijven. Hiermee behoudt u een simpel overzicht tussen openstaande en afgewerkte aanvragen.
Komt u een probleem tegen dat medewerkers tegelijk weg willen, dan kunt u dit communiceren tijdens het beoordelen van de aanvraag. U kunt beide aanvragen afwijzen en een opmerking toevoegen waarom de aanvraag niet gehonoreerd wordt. Hierin kunt u aangeven dat beide medewerkers hetzelfde tijdstip vrij willen. U kunt zelf een oplossing bedenken en deze communiceren naar de medewerkers. Veel makkelijker is dat u de medewerkers zelf een gepaste oplossing laat zoeken voor het probleem.
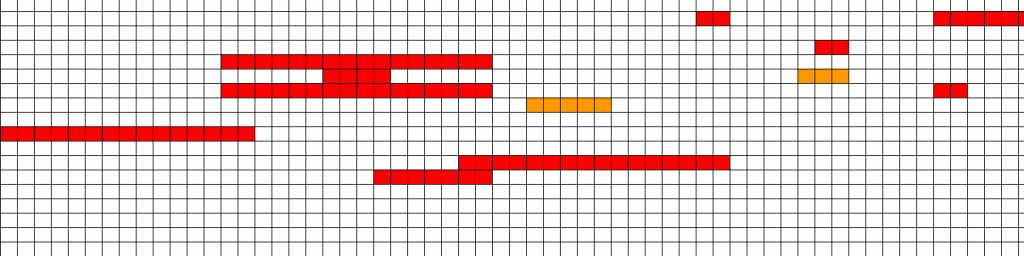
Wilt u meer weten? Neem dan contact met ons op
Schuiven met planregels
Schuiven met planregels, de nieuwste toevoeging in Online-Planning. Heeft u wel eens een medewerker die een andere dag moet werken? Wilt u toch twee medewerkers omwisselen van dienst? Vanaf nu kunt u dit allemaal doen in het hoofdscherm van uw Online-Planning. Hoe u dit kunt doen, vertellen we u hier onder.
Het schuiven met planregels is gebaseerd op de ‘drag and drop’ methode. Ook wel ‘slepen en neerzetten’ genoemd. Hierbij kan men een planregel vastpakken (door met de linker muisknop er op te klikken en deze muisknop ingedrukt te houden) en slepen naar een andere locatie in het planscherm.
Allereerst klikt men op de planregel die men wenst te slepen en beweeg de muis een klein beetje, de regel zal nu geel kleuren:

Zodra de regel geel kleurt is deze klaar om naar een andere positie gesleept te worden. Tijdens het slepen ziet u de dagen waar u overheen sleept geel worden. Zodra deze dag geel wordt kan de regel hier geplaatst worden.

Na het loslaten van de muisknop zal de planregel op het gele vak geplaatst worden. Als alles goed verlopen is, zal de planregel groen kleuren.

In het onderstaande voorbeeld hebben we op donderdag en vrijdag een regel aangemaakt. Daarna de regel van vrijdag naar donderdag gesleept. U ziet dat de medewerker reeds ingepland is. Het systeem geeft dan ook aan dat het slepen mislukt is en kleurt de regel grijs. In de meldingenbalk komt te staan dat de medewerker reeds ingepland is.

Het nieuwe plannen anno 2014
Het nieuwe plannen anno 2014, de conventionele tijdrovende manier van plannen kan opzij geschoven worden. Wat als we u ook nog eens vertellen dat u niets hoeft in te stellen in uw applicatie maar gelijk aan de slag kunt gaan?
Zoals u wellicht inmiddels al gewoon bent kunt u via onze beschikbaarheid mensen in de planning zetten. Vervolgens vult u de werktijden in en de planning is gereed. Als u al over wat meer data beschikt kunt u zelfs ook gebruik maken van de al beschikbare ‘kopieerfunctie’. Vanaf heden kunt u een basis rooster wegzetten in uw planning die u op een later tijdstip kunt gaan vullen.

Als u tijdens het plannen het planscherm opent krijgt u een lege regel te zien. Onderstaand een voorbeeld met de regel in het rood.
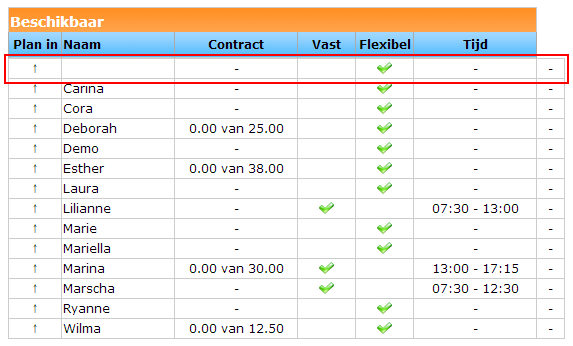
Vervolgens kunt u op deze regel klikken en zal deze naar boven verplaatst worden:
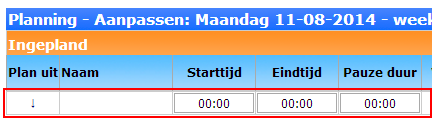 Vervolgens kunt u deze regel gaan dupliceren met de functie ‘Extra regel’ helemaal rechts op deze regel:
Vervolgens kunt u deze regel gaan dupliceren met de functie ‘Extra regel’ helemaal rechts op deze regel:

Hierna kunt u deze ook gaan vullen met de gewenste werktijden, met als resultaat:
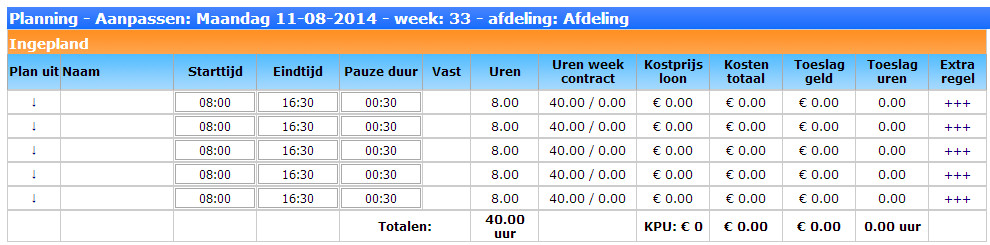
U heeft nu voor één dag een opzet gemaakt met de gewenste uren. U kunt dit nu voor al uw afdelingen gaan doen voor alle dagen in de week. Als u dit gedaan heeft kunt u dit rooster met behulp van de kopieerfunctie doorzetten naar de komende x weken. Nu kunt u mensen gaan toekennen aan het basisrooster. Klik op de kolom ‘Naam’ op de gewenste regel en er komt een ‘dropdown’ menu in beeld. U kunt vervolgens op de gewenste medewerker klikken:
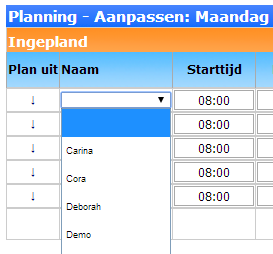
De dienst zal automatisch omgezet worden en opgeslagen voor u:
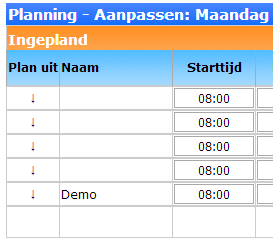
Zo kunt u voor elke gewenste planregel een personeelslid gaan toekennen. De lijst met beschikbare medewerkers wordt automatisch kleiner en is uiteraard gebaseerd op alle input die u anders ook gebruikt. Denk hierbij aan vakantieuren, reeds ingepland of verzuim. Uiteraard kunt u ook gewone planregels wijzigen van de ene medewerker naar een andere medewerker. U dient hiervoor slechts op de naam van het personeelslid te klikken en u kunt de dienst omzetten naar een andere medewerker.
In 3 snelle stappen besparen op de loonkosten
In 3 snelle stappen besparen op de loonkosten, het lijkt haast wel onmogelijk te klinken? Niets is echter minder waar! Met de laatste update van Online-planning kunt u dit zeer eenvoudig bereiken. In dit artikel leest u er meer over.
Beginnen met besparen op de loonkosten in 3 snelle stappen:
- Het is zeer eenvoudig, om te beginnen klikt u in uw systeem op het onderstaand rood gemarkeerde vak:

- Vervolgens ziet u een scherm waar u de omzet van uw bedrijf per week en per jaar kunt invoeren.
- U kunt dit opslaan door de ‘Enter’ toets in te drukken of onderaan op ‘Opslaan’ te klikken.Na het opslaan ontvangt u een bevestiging in de meldingen balk dat de gegevens succesvol zijn opgeslagen.
Klik nu terug op het logo links bovenaan om terug naar het hoofdscherm te gaan.
Eenmaal terug in het hoofdscherm ziet u vervolgens dat de ‘Arbeidsproductiviteit’ en de ‘Loonkosten tov omzet’ gevuld zullen zijn.
U kunt hier met uw muis over navigeren voor meer informatie:
Zoals u kunt zien wordt hier eenvoudig uitgelegd waar de waarde op gebaseerd is.
Dit geldt uiteraard ook voor de overige 2 velden:
Ziet het er anders uit als hierboven weergegeven? Dit kan verholpen worden door op de ‘F5’ toets te drukken.
Omzet grafisch weergeven van meerdere jaren
Door het invoeren van uw omzet kunt u automatisch grafisch het verloop van uw omzet inkijken. De grafiek is terug te vinden onderaan het scherm waar u de omzet kunt invullen. Met uw muis kunt u navigeren over de grafiek lijnen voor meer informatie.
Ziet u hier geen grafiek? Zorg en dan voor dat uw browser up to date is. Wij raden een HTML5 compatible browser aan als b.v. Chrome.
Geen applicatie, maar toch nieuwsgierig naar ons product? Bekijk het snel op: https://demoalgemeen.online-planning.nl/
Inloggen kan met de gebruikersnaam: demo
en wachtwoord: Demo13!
Routine in dagelijkse werkzaamheden aanbrengen
Als ondernemer is routine in dagelijkse werkzaamheden aanbrengen erg belangrijk. Veel taken komen in een vast patroon terug, steeds meer van deze taken zijn tegenwoordig ook op internet uit te voeren. Denk hierbij aan: “Bankzaken, e-mail lezen, personeelsplanning, het nieuws lezen enz”. Voor alles is er een eigen website en het aantal openstaande schermen is niet meer te overzien.
U kunt heel eenvoudig en snel routine aanbrengen in deze werkzaamheden door uw internetbrowser optimaal te gebruiken. Er zitten veel verborgen functies in de moderne browsers waar niet iedereen van op de hoogte is. Om routine in uw dagelijkse taken aan te brengen gaan we gebruik maken van tabbladen. Elke taak die u op internet dient uit te voeren maken we een tabblad voor aan. Als u deze tabbladen netjes afwerkt kunt u geen taken meer vergeten. Onderstaand ziet u een paar eenvoudige stappen volgen om snel op weg te gaan. We maken hierbij gebruik van de browser Google Chrome.
- Zorg dat u Google Chrome heeft geinstalleerd op uw computer, u kunt de laatste versie hier downloaden: Google Chrome Downloaden
- Type het volgende in de adresbalk: chrome://settings/startup#opstarten u komt nu direct in het juiste schermom de instellingen in te voeren. Als het goed is ziet u nu het volgende scherm:
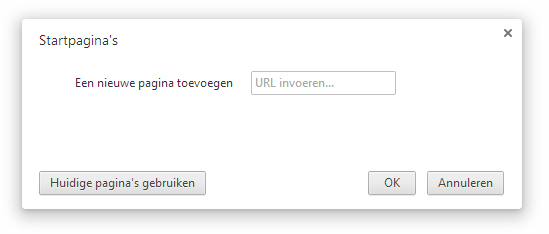
Instellingen
- Voer nu de link in van de pagina die u wilt toevoegen, bijvoorbeeld uw Online-Planning applicatie. Nadat u deze heeft toegevoegd drukt u buiten het invoerveld of op TAB, daarna kunt u nog meerdere websites toevoegen.
- Na het invullen kan het er als volgt uitzien, klik daarna op “OK”:
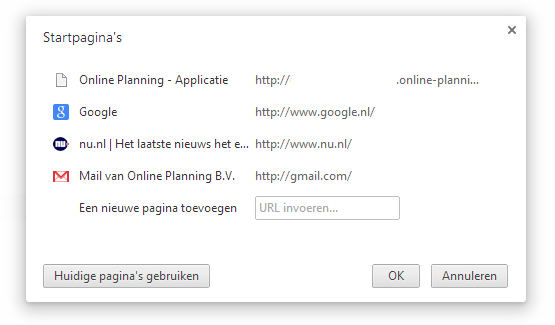
Instellingen gevuld
- Sluit nu uw browser af en start deze opnieuw op, als alles gelukt is krijgt u een browser met direct 4 tabbladen met de standaard websites die u altijd bezoekt. U kunt de volgorde wijzigen door met de linker muisknop een website geselecteerd te houden en deze verslepen. Zet deze in de volgorde dat u deze verwerkt en u kunt van links naar rechts door de dag uw werkzaamheden uitvoeren op internet. Bent u klaar in het desbetreffende tabblad? Sluit deze dan eenvoudig met het kleine kruisje in het tabblad.
Help, de personeelsplanning wijkt af van de gewerkte uren!
Mijn personeelsplanning wijkt af van de gewerkte uren, hoe pak ik dit aan? De personeelsplanning online beschikbaar stellen is een flinke stap vooruit binnen uw bedrijfsproces. Echter na het inplannen van de personeelsleden blijken deze toch andere uren gewerkt te hebben dan de oorspronkelijke planning. Zou het niet veel makkelijker zijn om personeelsleden rechten te geven om zelf de werktijden te corrigeren?
Wij zien nog steeds het papieren briefje, met correcties op de planning, terugkomen binnen de bedrijven die gebruik maken van Online Planning. Om ook het laatste papieren briefje op het kantoor weg te laten hebben we een nieuwe module ontwikkeld genaamd ‘Urenregistratie’. Elk personeelslid kan hiermee controleren of de gewerkte dienst afwijkt van de ingeplande dienst. Correcties kan men zelf invullen en worden automatisch doorgegeven aan de planner. De planner kan dit vervolgens goedkeuren of afwijzen en uiteraard wordt het al dan niet automatisch in uw planning verwerkt! Er zijn twee mogelijkheden ontwikkelt hoe het personeel wijzigingen kan doorgeven.
Aanpassing gewerkte tijden
U kent het wel, Piet staat ingepland van 08.00 uur ´s morgens tot en met 13.00 uur ’s middags. Plots gaat er een collega ziek naar huis. In de praktijk komt het dan veel voor dat bijvoorbeeld Piet de dienst overneemt van de zieke collega. Er ontstaat nu wel een verschil tussen de planning en de gewerkte uren. Zodra Piet thuis komt logt hij in op de applicatie en corrigeert zelf zijn gewerkte uren. De planner krijgt hier een notificatie van en kan de tijden beoordelen en automatisch laten verwerken.
Nieuwe plan regel
Tineke is een oproepkracht die wordt opgebeld om van 14.00 uur tot en met 21.00 uur een dienst te werken. Tineke staat niet ingepland in de planning en er ontbreekt dus 7.00 uur in de planning. In plaats van dat Tineke aan het eind van de dag een ‘briefje’ op uw beeldscherm plakt, pakt ze ter plaatse haar mobiele telefoon. Ze logt in op de applicatie en maakt gelijk een voorstel aan van haar zojuist gewerkte dienst voor de planner. Ook hier krijgt de planner wederom een notificatie van en kan de tijden beoordelen en automatisch laten verwerken.
Oplossing
Een sluitende personeelsplanning kunt u dus verkrijgen door het personeel correcties in te laten geven via het systeem met behulp van de speciaal daarvoor ontwikkelde module door Online Planning. U dient enkel deze correcties te beoordelen met een paar eenvoudige muisklikken en de planning wordt indien nodig volledig automatisch aangepast. Het resultaat, u heeft aan het eind van de periode de juiste uren in Online Planning staan en u kunt ook de juiste uren verlonen.
Zon begint te schijnen, verlof aanvragen stromen binnen
Verlof aanvragen stromen weer binnen bij de meeste bedrijven. Medewerkers vangen de eerste zonnestralen op en beginnen met het plannen van vakanties en dagjes uit. Voor veel ondernemers en planners betekent dit extra aanpassingen aan de personeelsplanning. Hier volgen 5 tips om met een gerust hart de zomer tegemoet te gaan.
Tip 1: Verlof aanvragen tijdig registreren
Vraag medewerkers al vroeg in het jaar om hun vakanties aan te geven. Hierdoor heeft u als ondernemer of planner al vroegtijdig inzicht in de verlof aanvragen en kunt u hier bij het maken van de personeelsplanning al rekening mee houden. Vele medewerkers zullen bij het plannen van hun vakantie afhankelijk zijn van partners of van kinderen die gebonden zijn aan schoolvakanties en daardoor al vroeg in het jaar een vakantieperiode in gedachten hebben.
Tip 2: Aanvraagdatum en tijd
Medewerkers willen nog wel eens discussies voeren over wanneer ze een aanvraag voor hun vakantie hadden ingediend. Daarom wordt in Online Planning bij elke verlof aanvraag een aanvraagdatum en aanvraagtijd genoteerd.
Tip 3: Verlof aanvragen jaaroverzicht
Om een duidelijk beeld te krijgen van alle verlof aanvragen is het verstandig om gebruik te maken van het vakantie jaaroverzicht waarin zichtbaar is welke medewerkers, wanneer vakantie hebben. De strokenplanning geeft een duidelijk beeld welke medewerkers wanneer vakantie hebben.
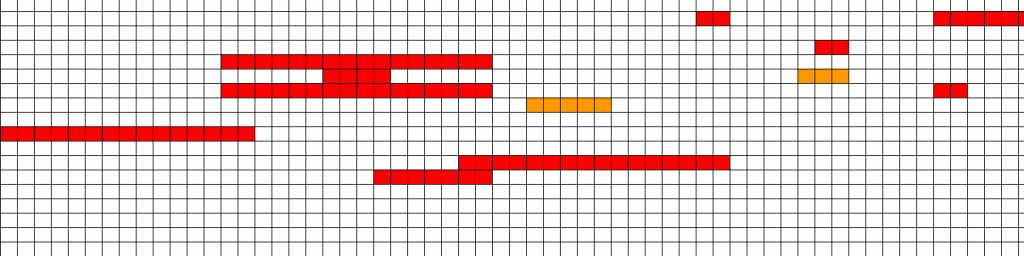
Tip 4: Deel problemen in de vakantieplanning met de medewerkers
Het komt regelmatig voor dat meerdere medewerkers tegelijk op vakantie willen. Deel het probleem van de vakantieplanning met de betreffende medewerkers. Laat de medewerkers het jaaroverzicht zien uit tip 3. Vervolgens kun je de medewerker laten meedenken naar een oplossing. Medewerkers denken graag mee over een gepaste oplossing.
Tip 5: Maak afspraken over uiterlijke aanleverdatums voor verlof aanvragen
Geef duidelijk aan tot wanneer medewerkers hun vakanties kunnen indienen. Dit voorkomt heel veel last-minute aanpassing aan de planning. Voor het bekend maken van deze afspraak kan het berichtensysteem binnen Online Planning gebruikt worden. Alle medewerkers zijn dan op de hoogte van de afspraak. Aanvraagdatum en tijd uit tip 2 kunnen u verder helpen bij het naleven van de afspraak; het is precies inzichtelijk wanneer een medewerker zijn verlof aanvraag heeft ingediend.
Online Planning
Online Planning is een online programma wat helpt bij het maken van een personeelsplanning. In dit programma kunnen medewerkers zelf hun verlof aanvragen. Van alle aanvragen wordt direct de aanvraagdatum en tijd geregistreerd om discussies te voorkomen. Aanvragen worden direct weergegeven in een jaaroverzicht. Hierdoor is zichtbaar wie wanneer met vakantie is of een vakantie heeft aangevraagd. Zodra planners de aanvragen hebben goedgekeurd wordt ook deze medewerker geblokkeerd zodat deze niet meer ingepland kan worden tijdens zijn of haar vakantie. Klik hier voor onze oplossing voor vakantie aanvragen.